Adobe Premiere Pro 2023 has a new version for creating subtitles. It’s a game changer but there’s more to come, also automatic transcription! In this video I explain EVERYTHING there is on Subtitles a.k.a. Captions.
I’m a freelance video producer and Media trainer and I’m going to show you the best and quickest way to create subtitles for your videos for your social media.
What is the difference between subtitles and captions?
The difference dates back to television birth and all its formats. We always referred to subtitles only when we watched films in different language. The terms Subtitles is used when we can hear the film/video but we can’t understand it. On the other hand Captions are used when we can’t hear the film/video either because we have hearing difficulties or we have videos on mute (like on social media).
Either way, the term subtitles or captions have no significance difference in this day and age, because, for example, with social media videos we can’t hear them at first but then we have the option to make the sound available. But it’s fair to say that more people are familiar with the terms subtitles rather than captions.
How to create subtitles automatically?
Creating subtitles or captions takes so much time and companies I talk to are struggling with this a lot. I also train video editing and filming and creating subtitles is pretty much a number one question from my delegates. And that’s why I’ve decided to make this blog and video and show all of you how to do this.
I want to start with saying that later on this year Adobe will introduce automatic captions called Speech to text for all of us and our headache will be gone! It is currently in beta testing so you won’t see it in your current version but you can apply for early access.
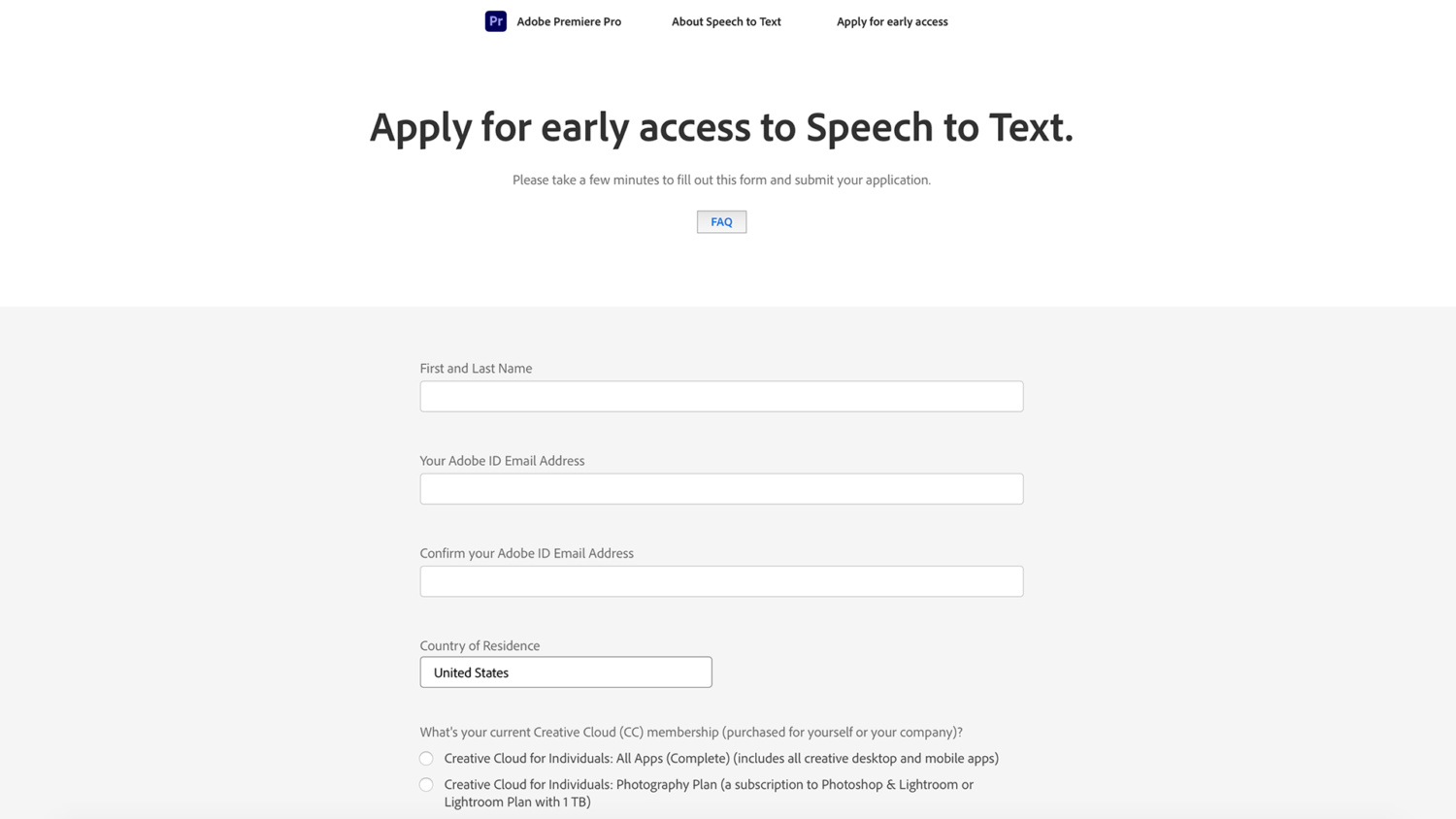
Secondly, make sure you have the current version of Premiere Pro CC because it has a new workspace Captions which helps you create subtitles much easier than in a version of 2020. If you can’t update, you can see my other video on subtitles where I show how to create captions in Premiere Pro CC 2020. To check the current version you have, go to About Premiere Pro in your menu.
Premiere Pro doesn’t have automatic spell check so I would suggest to transcribe your video into an editor Microsoft Word or Mac’s Notes, for example, to check and correct grammar mistakes. From there you can copy and paste subtitles into your video in Premiere Pro.
Online Subtitles Creator
There are still some automatic options you can use if you don’t want to transcribe video yourself. However, it includes a little budget in order to execute this option. You can visit website like Veed.io which is a platform allowing you to upload your video and then automatically add subtitles to it. You can style them, place them whenever you like and then you download your video together with your created captions.
The downside is that if you want to make any addition changes after or later on, you have to change the video on Veed and then download again.
Creating your own .SRT file
.SRT file is captions themselves. It’s written text together with timings of placement for each text. You can create it on this website, for example, Rev.com and this time it’s not added to your video directly, but it creates its own .SRT file which you can download in the end and add it to your Premiere Pro project.
Creating Subtitles In Premiere Pro CC 2021
Please if you have any questions, let me know in the comment section and if you find this video helpful, you can give it a like and don’t forget to subscribe so you don’t miss my future tutorials.
Youtube’s Subtitle Editor
The final way of creating subtitles doesn’t require any editing skills! But it requires some time. You can now add subtitles after you uploaded video on your Youtube channel – automatically! Yes, Youtube will do this for you but of course I suggest to check for some mismatched on words and so on. It is very easy to use and apply for all your videos.
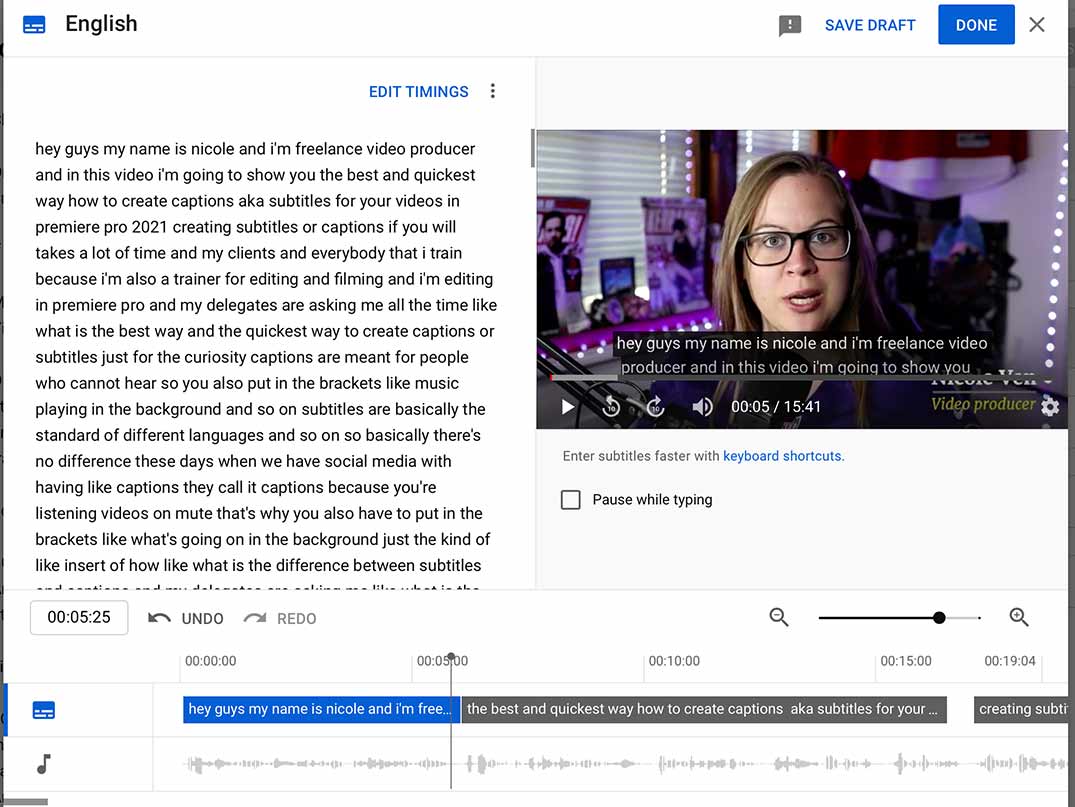
Need more help with Premiere Pro?
I can help you with all your Premiere Pro questions if you book a consultation with me.
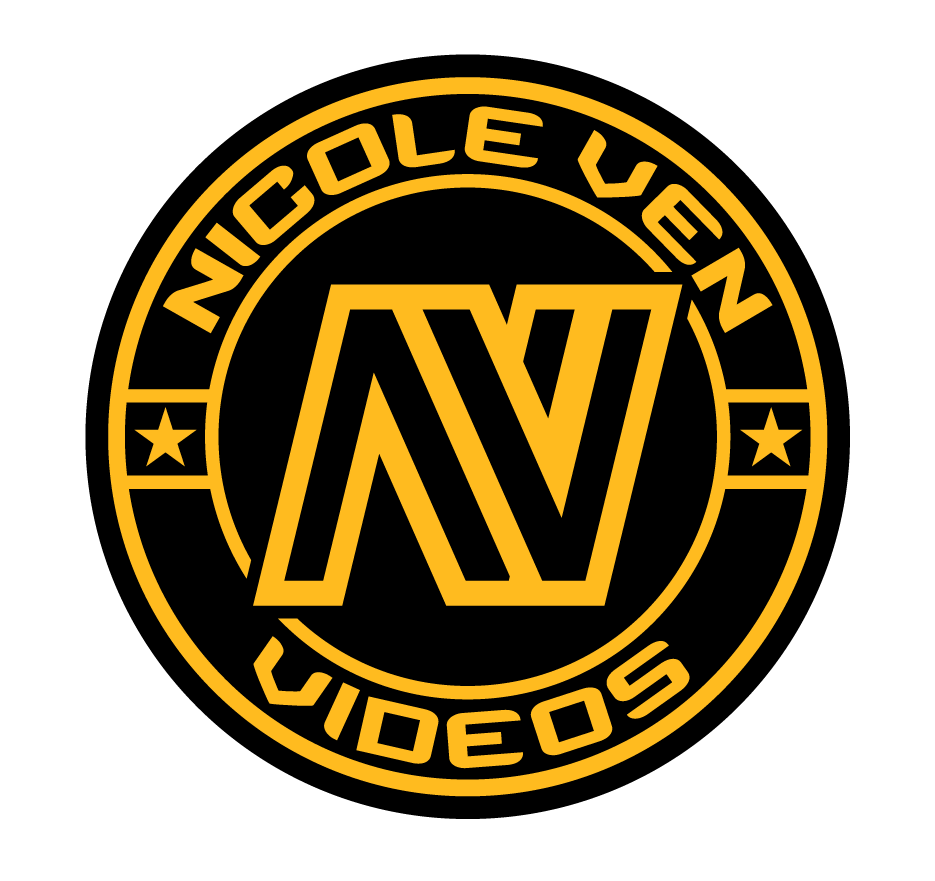
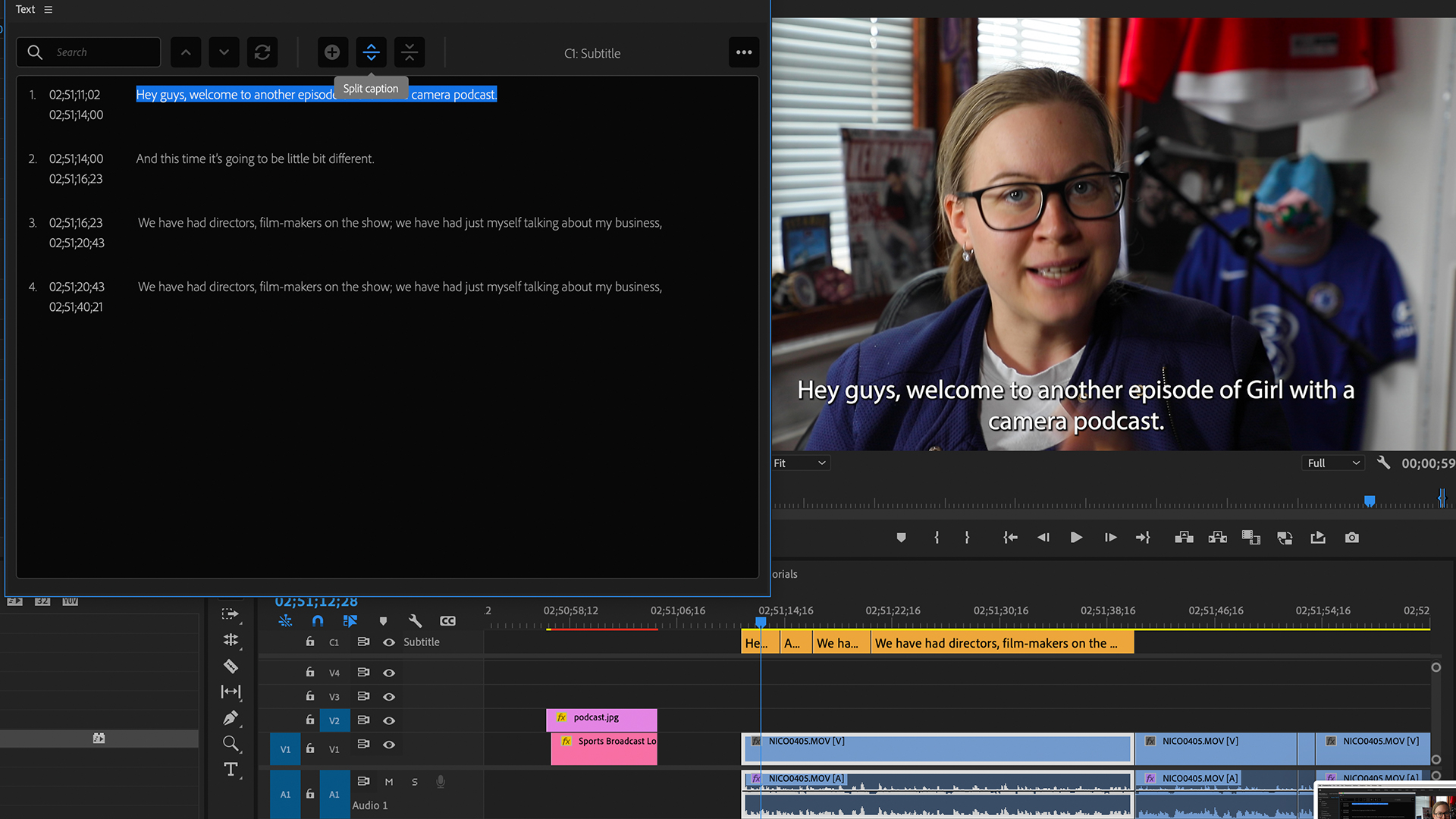
Comments are closed